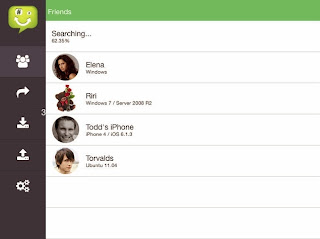Windows Phone 8 and iOS are perhaps the two most locked down smartphone ecosystems at the moment. Neither platform has a file manager and both restrict access to the file system. You can share files through the Internet, using e-mail or cloud based services like Dropbox. This is a fairly cumbersome method to share a file between two devices in the same room though.
And of course, this means that you are uploading and downloading a file needlessly, which can cost you both time and money if you don't have an unlimited data connection at home.
There are however, some apps that allow you to simply use a local Wi-Fi network to share files, but even these come with some limitations. You can send most files from iOS to Windows Phone, but you won't be able to send most files the other way round; from Windows Phone, you're limited to photos, videos and text chats (to easily copy and paste a phone number, for example).
We tried various apps that let you share files between iOS and Windows Phone without using the Internet, and finally settled on one really good option. The catch is that it needs to be open and in the foreground as long as files are being transferred on both devices. If your phone locks automatically during a file transfer, then you'll have to unlock it and restart the transfer.
With the update to Windows Phone 8.1, the systems files are finally accessible, but we didn't come across options amongst the third party apps available that can transfer all files yet. Feem is updating its app, and according to its website will be releasing a new version for Windows Phone 8.1 - and hopefully, Windows Phone users won't have to wait too long for this to happen.
This isn't the way we'd like things to work, but unfortunately a combination of system restrictions and a lack of alternative apps on Windows Phone doesn't leave us with much of a choice. With these restrictions in mind, follow these steps to share files between Windows Phone and iOS without Internet:
- Download Feem on both iOS and Windows Phone devices.
- Ensure that the iOS and Windows Phone devices are connected to the same Wi-Fi network.
- Open Feem on both devices.
- Wait for the app to scan for peers. All devices running Feem on the network will show up in a list.
- Now tap the right arrow icon on the left.
- You will see a list of folders on the right. Select the files you want to send, from this list. This will be default be limited to pictures and videos in your photo gallery.
- Tap the right arrow icon above the ad at the bottom.
- Select the device from the list of peers. Now Feem will start sending files.
The process mentioned above works on both Windows Phone and iOS as the app has a similar interface. However, since both platforms restrict access to the filesystem, you will have a hard time sending files stored in locations other than the gallery. There's an easy workaround on iOS, but first you need to get the file into an app like Dropbox. To send files that are not already in Feem on iOS, follow these steps:
- Store your files you want to send in Dropbox.
- Open the file in Dropbox and tap the share icon.
- Tap Open in...
- Select Feem from the list of apps that shows up.
- Now the file will be copied to Feem.
- Now, open Feem on your iOS device, and follow the steps above - you'll find the file you saved in the Local Files folder.
- To open the file on Windows Phone, in Feem, tap the file > select Open from the pop-up. This will run the file in Feem if it can open it (works for songs) or open an app that can open the file - this happened for files like PDFs and doc files, which opened in MS Office.
It is not possible to share anything other than photos from Windows Phone to iOS. Even if you save other files in the Local Folder in Feem on your Windows Phone, the app only shows photos stored in it. Other files aren't displayed at all. This is a limitation of Windows Phone and there's nothing Feem can do about it. Another problem is that Feem cannot run in the background on Windows Phone and shows an annoying permanent notification asking you to open the app if you close it.
If you know of a better app that shares files between iOS and Windows Phone, let us know via the comments. For more tutorials, visit our How To section.